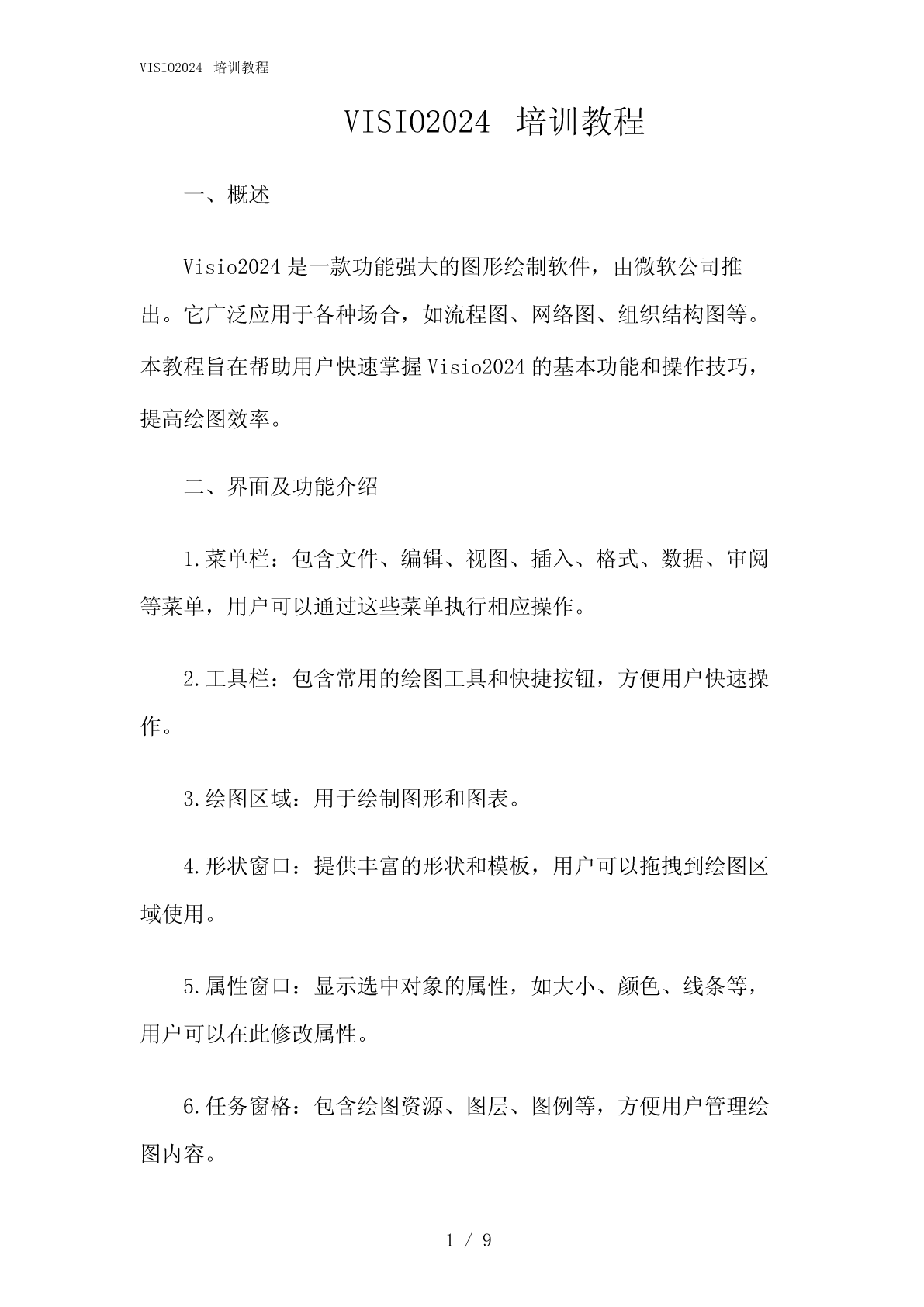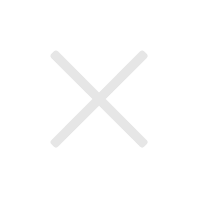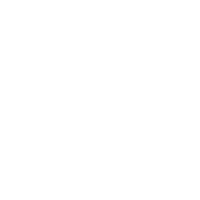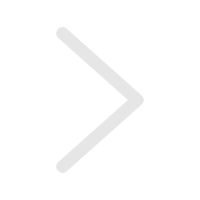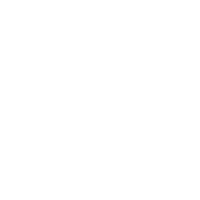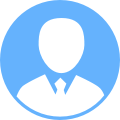预览加载中,请您耐心等待几秒...
预览加载中,请您耐心等待几秒...
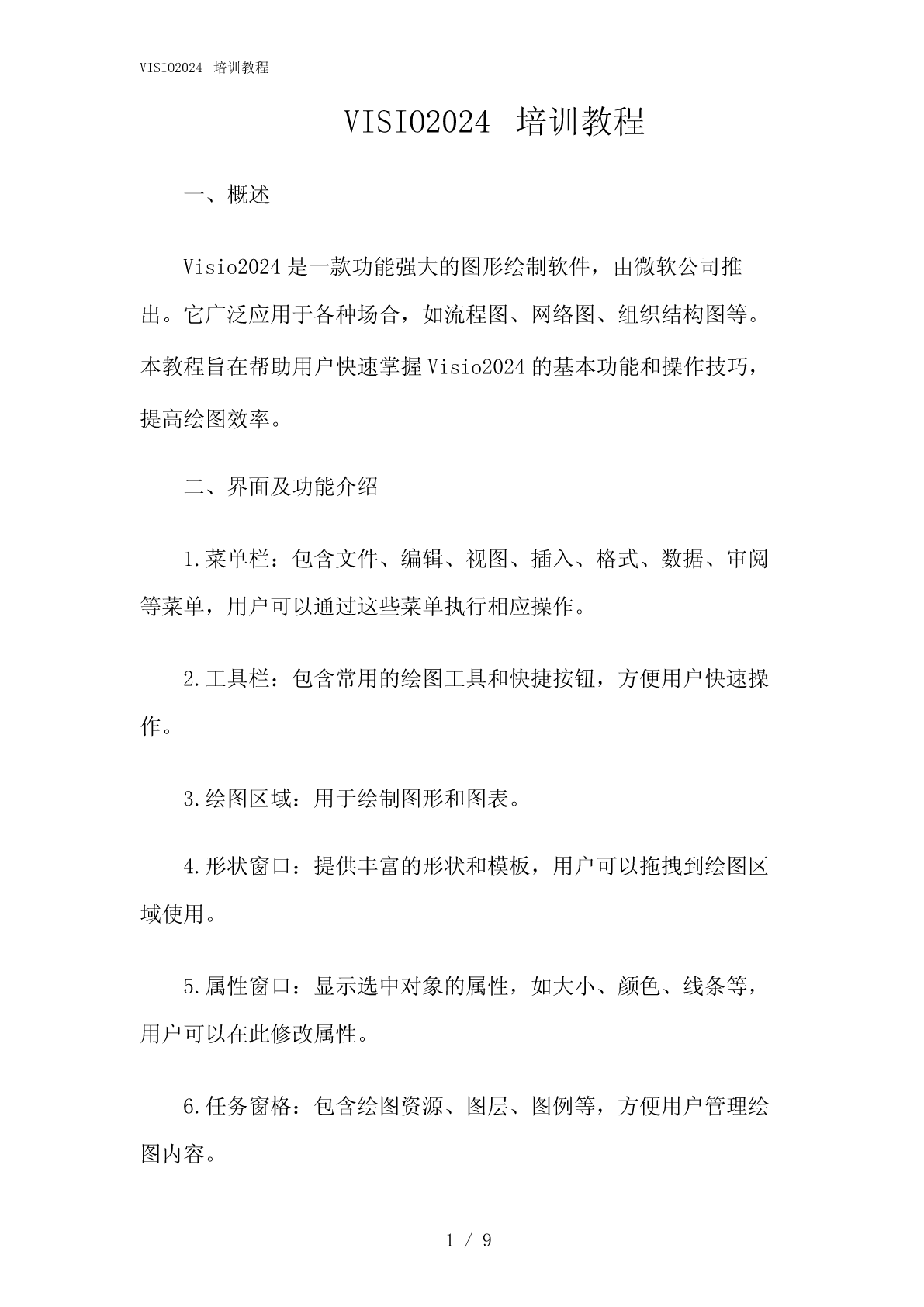
1/9

2/9

3/9

4/9

5/9

6/9

7/9

8/9

9/9
在线预览结束,喜欢就下载吧,查找使用更方便
如果您无法下载资料,请参考说明:
1、部分资料下载需要金币,请确保您的账户上有足够的金币
2、已购买过的文档,再次下载不重复扣费
3、资料包下载后请先用软件解压,在使用对应软件打开
VISIO2024培训教程VISIO2024培训教程一、概述Visio2024是一款功能强大的图形绘制软件,由微软公司推出。它广泛应用于各种场合,如流程图、网络图、组织结构图等。本教程旨在帮助用户快速掌握Visio2024的基本功能和操作技巧,提高绘图效率。二、界面及功能介绍1.菜单栏:包含文件、编辑、视图、插入、格式、数据、审阅等菜单,用户可以通过这些菜单执行相应操作。2.工具栏:包含常用的绘图工具和快捷按钮,方便用户快速操作。3.绘图区域:用于绘制图形和图表。4.形状窗口:提供丰富的形状和模板,用户可以拖拽到绘图区域使用。5.属性窗口:显示选中对象的属性,如大小、颜色、线条等,用户可以在此修改属性。6.任务窗格:包含绘图资源、图层、图例等,方便用户管理绘图内容。1/9VISIO2024培训教程三、基本操作1.创建绘图:启动Visio2024,选择“新建”-“绘图”,在弹出的对话框中选择合适的模板,即可创建一个新的绘图文件。2.选择对象:鼠标左键选择单个对象,按住Shift键选择多个对象。3.移动对象:选中对象后,按住鼠标左键拖动,即可移动对象。4.复制和粘贴:选中对象,鼠标右键,选择“复制”,在绘图区域鼠标右键,选择“粘贴”,即可复制和粘贴对象。5.旋转对象:选中对象,鼠标右键,选择“旋转”,输入旋转角度,即可旋转对象。6.对齐和分布:使用工具栏中的对齐和分布按钮,可以快速对齐和分布对象。7.组合和拆分:选中多个对象,鼠标右键,选择“组合”,即可将多个对象组合为一个整体。选中组合对象,鼠标右键,选择“拆分”,即可拆分组合对象。四、绘图技巧2/9VISIO2024培训教程1.使用模具:Visio2024提供了丰富的模具,用户可以根据需求选择合适的模具进行绘图。2.使用图层:通过图层,用户可以更好地组织和管理绘图内容。新建图层,设置图层属性,如颜色、线条等,然后选择对象,将其移动到指定图层。3.连接线:使用连接线功能,可以快速连接两个对象。选择连接线工具,起点对象,拖动到终点对象,释放鼠标左键,即可完成连接。4.文本框:插入文本框,输入文本内容。通过设置文本框的属性,如字体、字号、颜色等,可以调整文本的显示效果。5.添加图例:通过图例,可以说明绘图中的符号和颜色代表的含义。插入图例,选择图例样式,然后拖拽形状到图例中,即可完成添加。五、绘图实例1.流程图:使用Visio2024的流程图模具,绘制一个简单的流程图。选择合适的模具,然后拖拽形状到绘图区域,使用连接线连接各个形状,添加文本和图例。3/9VISIO2024培训教程2.组织结构图:使用Visio2024的组织结构图模具,绘制一个组织结构图。选择合适的模具,然后拖拽形状到绘图区域,设置形状的层级关系,添加文本和图例。六、总结本教程详细介绍了Visio2024的基本功能和操作技巧,通过学习本教程,用户可以快速掌握Visio2024的使用方法,提高绘图效率。在实际应用中,用户可以根据需求灵活运用Visio2024的功能和模具,绘制出满意的图形和图表。重点关注的细节:绘图实例在Visio2024的使用中,绘图实例是一个非常重要的环节,因为它将理论知识与实际操作相结合,帮助用户更好地理解和掌握软件的功能。通过具体的绘图实例,用户可以学习如何利用Visio2024提供的工具和模具来创建各种类型的图形和图表。在本教程中,我们以流程图和组织结构图为例,展示了如何使用Visio2024进行绘图。详细的补充和说明:1.流程图的绘制4/9VISIO2024培训教程流程图是一种常用的图形表示方法,用于描述一个过程或系统的各个步骤。在Visio2024中,绘制流程图的基本步骤如下:选择模具:在“形状”窗口中,选择“流程图”模具,这样就可以使用流程图相关的形状。添加形状:从模具中拖拽适当的形状到绘图区域,这些形状代表流程中的各个步骤或决策点。连接形状:使用连接线工具,将各个形状连接起来,表示它们之间的流程关系。可以通过连接线的箭头来指示流程的方向。添加文本:双击形状,输入文本内容,描述每个步骤或决策点的具体信息。调整布局:使用对齐和分布工具,调整形状的位置,使流程图看起来更加整洁和有序。添加图例:如果流程图中有特殊的符号或颜色代表特定的含义,可以添加图例来解释这些符号和颜色。2.组织结构图的绘制组织结构图是一种展示组织内部各